They say the only backup you ever regret is the one you didn’t make. iPhone backups can be used to easily move your apps and data to a new phone, to recover things you’ve lost, or to fix things that have failed.
One of the most cost effective ways to backup your iPhone is to save backups to your Mac. Backups are made automatically whenever you connect your iPhone to your Mac with a lead. Be aware though that backups can take up a lot of space on your Mac, and that if your Mac is lost, stolen, or inoperable, then you won’t be able to access your iPhone backups. If you need daily backups or backups that can always be accessed from anywhere, you may prefer to backup your iPhone to iCloud.
This guide tells you how to enable backups to your Mac, and how to check that everything is working as you expect.
First, connect your iPhone or iPad to a Mac using a cable.
Open the Finder app and select your iPhone from the list of Locations.
Click General.
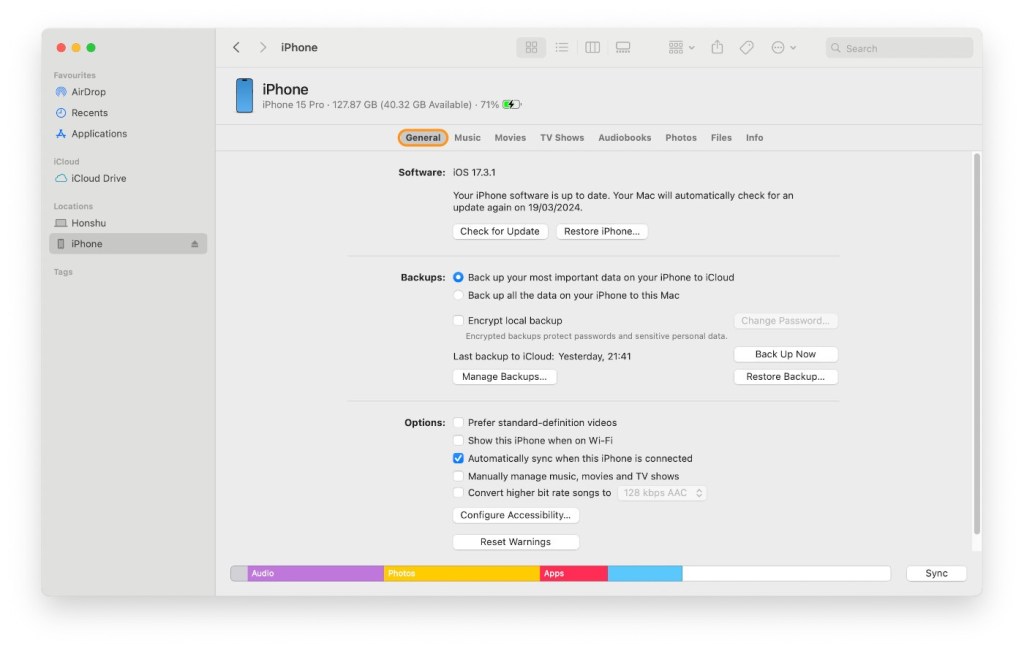
Under Backups, choose Back up all of the data on your iPhone to this Mac.
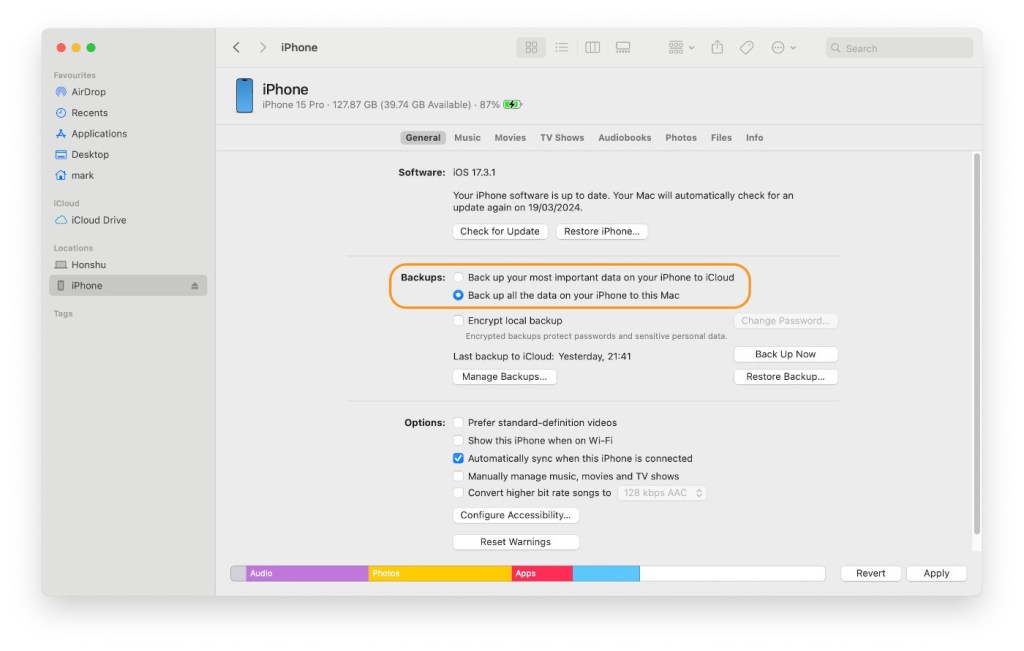
To encrypt your backup data and protect it with a password, select Encrypt local backup. You will be prompted for a password.

Click Back Up Now.

We don’t just report on phone security—we provide it
Cybersecurity risks should never spread beyond a headline. Keep threats off your mobile devices by downloading Malwarebytes for iOS, and Malwarebytes for Android today.
