They say the only backup you ever regret is the one you didn’t make. iPhone backups can be used to easily move your apps and data to a new phone, to recover things you’ve lost, or to fix things that have failed.
The most convenient way to backup your iPhone is to have it backup to iCloud. Backups are made every day, automatically, provided your phone is connected to power and locked. Be aware though that backups take take up a lot of your iCloud storage, and your phones’ data plan if you choose to backup when you aren’t connected to Wi-Fi. If those are likely to be problems for you, you might prefer to backup your iPhone to your Mac.
This guide tells you how to enable backups to iCloud, and how to check that everything is working as you expect.
Open the Settings app.
Then tap where you see your name and Apple ID, iCloud+, Media & Purchases.
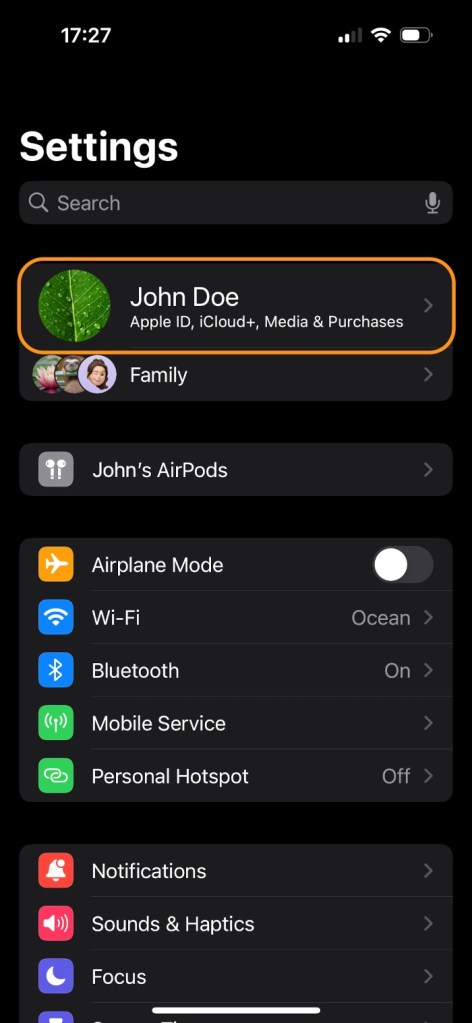
Next, tap iCloud.
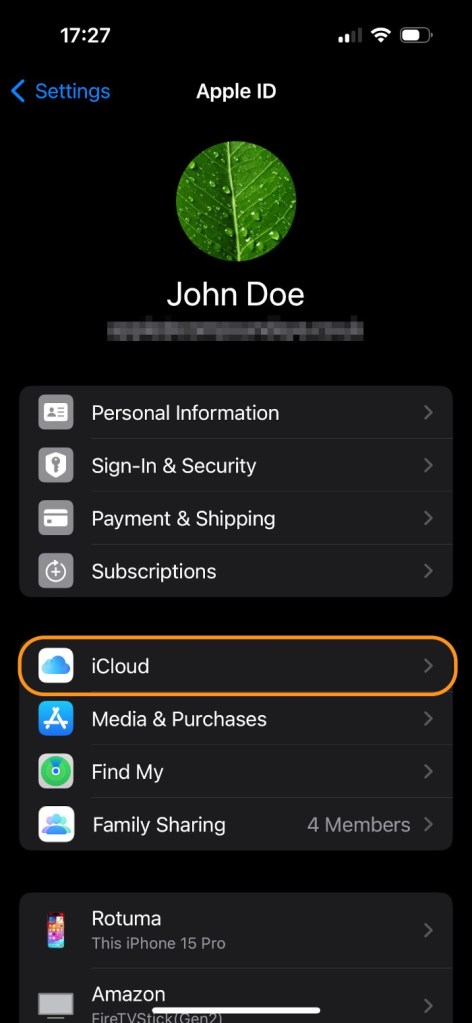
Scroll down and tap iCloud Backup.

Toggle Back Up This iPhone to on.
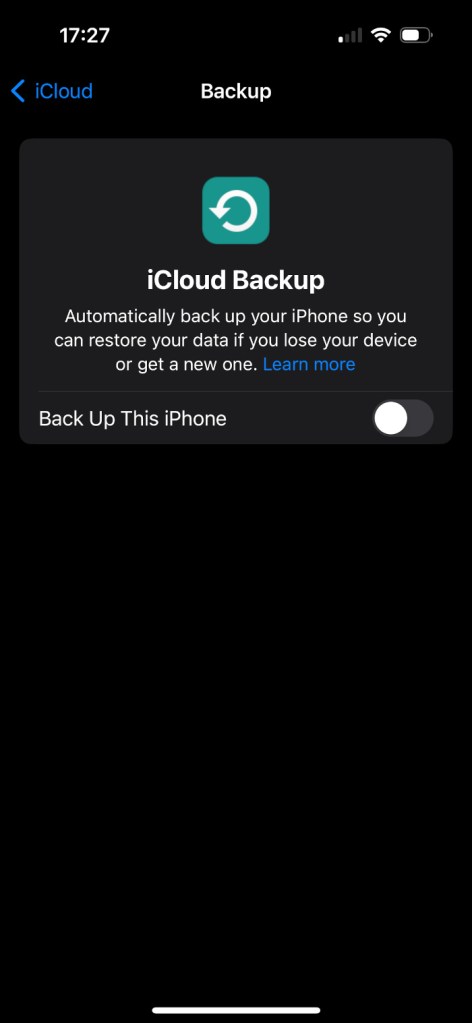
This may reveal a Back Up Over Cellular Data or Back Up Over Mobile Data toggle. This creates backups when you aren’t connected to Wi-Fi. Because backups can use a lot of data, toggling this on may cause you to exceed your data plan.

Once you have made a backup, you can access it from this screen under ALL DEVICE BACKUPS.

You can return to the previous screen by tapping the < iCloud link at the top. This screen shows you how much storage space your backups are using. To see a little more detail, tap Manage Account Storage.
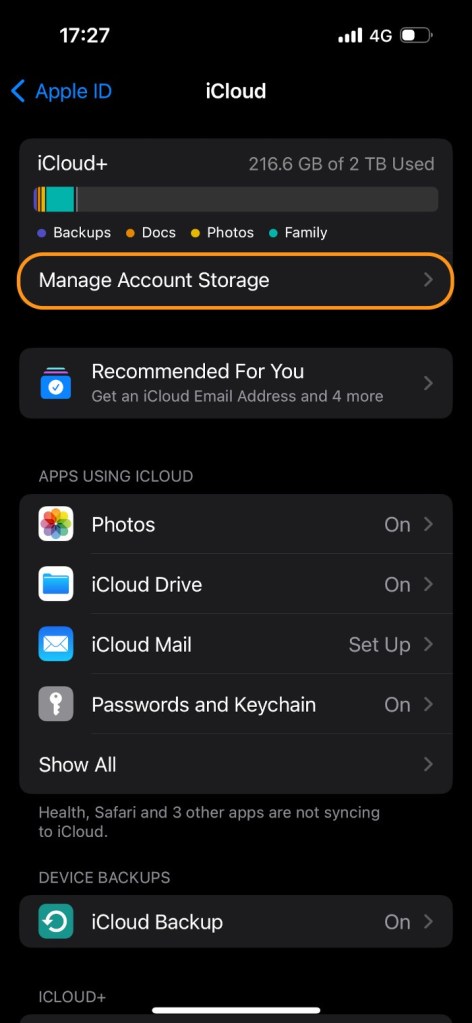
Scroll down the list of apps until you see Backups to see how much storage your backups are using.

We don’t just report on phone security—we provide it
Cybersecurity risks should never spread beyond a headline. Keep threats off your mobile devices by downloading Malwarebytes for iOS, and Malwarebytes for Android today.
