If your iPhone feels cramped and storage alerts show up like it’s on a schedule, it’s probably time for a cleanup. Below, we’ll go over easy ways to quickly free up space on iPhone – and talk a bit about storage management in general. These aren’t gimmicks; they’re time-tested methods and tricks that work for anyone, whether you’re rocking an older iPhone or the latest model.
How to Check What’s Eating Up Space
The first thing on the checklist is to figure out what’s taking up all that space. Before you start deleting stuff blindly, open up Settings on your iPhone, tap General, and then hit iPhone Storage.
Give it a second to load – once it does, you’ll see a full breakdown: apps, photos, media, messages, system files, and that “Other” section that never quite explains itself. You can read what all those mean in the official iPhone guide – we won’t stop on this too long.
What matters right now is where your space is going. If Photos is at the top? You’ll want to start there. If it’s giant apps like TikTok, Instagram, or games you haven’t touched in months – yep, those might be the real problem. You might even get some auto-suggestions right there in the menu, like “Offload Unused Apps” or “Review Large Attachments.” Take those seriously – they’re built into the system for a reason.
How to Free Up Storage on iPhone
Now, we’ll go through the most popular methods from the overall list of methods to free up space on an iPhone, step by step. We’ll start with Photos first, since for most people (and maybe for you), this is where storage goes to die.
1. Clean Up Your Photos
You probably already know how to manually delete photos or videos from the Photos app. You just tap Select, choose what you don’t need, and hit the trash icon. Simple. But also… kinda miserable. That’s hours of scrolling and second-guessing.
So let’s skip the obvious and talk about faster ways to handle photo cleanup.
First, your iPhone actually has a Duplicates album baked into the Photos app. It can help you spot and merge exact photocopies – like when you AirDropped yourself the same shot twice or saved it from Messages. That can be useful… but there are a couple of catches.
- It only works with exact duplicates – so if the two photos look nearly identical but aren’t pixel-for-pixel twins, they won’t show up.
- It takes time. As a lot of folks pointed out on Reddit, your iPhone doesn’t flag duplicates instantly. You might have to wait a few hours (or days) for the indexing to finish before anything appears in that folder.
- Even when it does work, it doesn’t always make a huge dent. A few exact copies here and there usually won’t free up gigabytes.
That’s why a lot of us end up turning to third-party tools that offer broader and faster ways to clean up photos. Special attention should go to AI-powered cleaners – these apps use actual machine learning to spot stuff your iPhone can’t. Not just copies, but similar photos. Like ten shots of the same person blinking… and only one where their eyes are open.
One of the best apps we’ve used for this is Clever Cleaner: AI CleanUp App. It’s 100% free, smart, clean, and surprisingly good at figuring out what’s worth keeping.
Here’s how to use it:
- Download Clever Cleaner from the App Store.
- Open the app, go to Similars, and let it group your lookalike photos.
- Tap Smart Cleanup.
- The AI picks the best shots to keep. Like the selection? Slide to delete. Want to tweak it? Tap a group, pick a different best shot, or skip it.
- When you’re done, Hit Move to Trash, then Empty Trash to clear it all out.
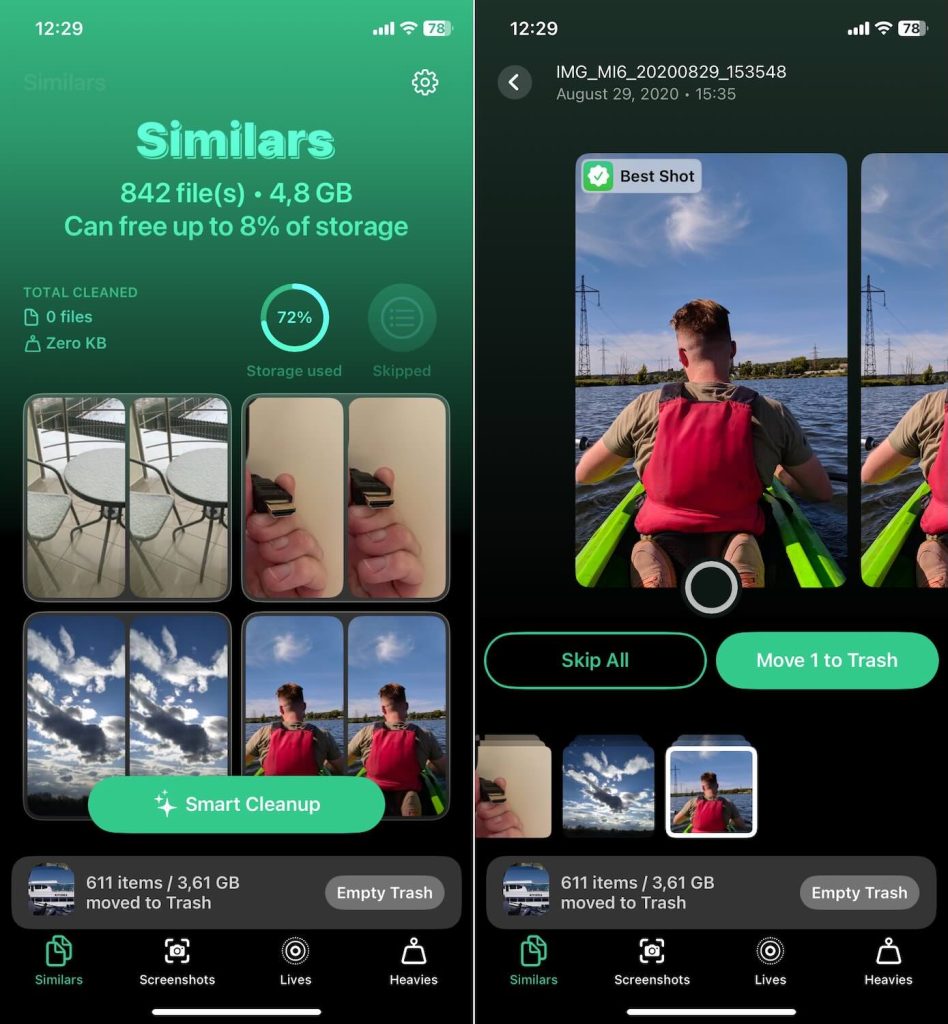
It also flags Heavies (your largest files, sorted big to small – something the Photos app can’t do), Screenshots (easy bulk delete), and Lives (lets you convert Live Photos to stills to save space).
After each cleanup, it shows how much space you saved – and reminds you to empty the Recently Deleted album to actually free up space on your iPhone.
2. Offload or Delete Unused Apps
The next way to potentially clear a lot of space on an iPhone is Apps. Especially the ones you haven’t opened in six months but somehow still take up 1.2 GB.
To find and quickly delete the biggest unused apps, do this:
- Open Settings.
- Tap General.
- Go to iPhone Storage.
- Wait for the list to load (apps are sorted by size, largest at the top).
- Tap any app you don’t use.
Next, you’ve got two options:
- Offload. This deletes the app itself but keeps all your data. If you reinstall later, everything’s still there. Best for apps you might use again.
- Delete. This wipes the app and its data. Good for things you know you’re done with.

Pro tip: if you’re cool with iOS doing this automatically, turn on Offload Unused Apps in iPhone Storage. It silently trims unused apps when space runs low – and puts a little download icon on them so you can grab them back anytime.
3. Clear Safari Cache
If you’ve been using Safari for a while – browsing, shopping, reading articles at 2 a.m. – there’s a good chance it’s been quietly stockpiling data in the background. Website history, cookies, cached images… it all adds up. You won’t see it in the Photos app or under “Media,” but it’s there.
It’s easy to clear it, and no, it won’t delete your saved passwords or bookmarks. It’ll just wipe the behind-the-scenes junk.
To do it:
- Open Settings.
- Scroll down and tap Safari.
- Scroll again and tap Clear History and Website Data.
- Confirm when it asks.

That’s it. Safari gets a clean slate, and you get a bit more breathing room.
It’s also a good idea to clear the cache in other apps you use often. Safari isn’t the only one. Apps like Chrome, Firefox, Snapchat, WhatsApp, and most social media or browser apps all store cached data too. But, you won’t find those cache-clearing options in iPhone’s main Settings menu.
Each app handles it differently, usually tucked away in the app’s own settings. Some call it “Clear Cache,” others go with “Storage Management” or “Data Usage.” If you’re not sure where to look, check the app’s help guide or support page – there’s usually a quick step-by-step there.
And if you can’t find a clear option at all? Easy fix: delete and reinstall the app. It’s the fastest way to wipe the cache and start fresh. You’ll need to log back in, but you’d be surprised how much space that one move can save.
4. Delete Large Message Attachments
Yes, all those photos, videos, voice notes, and memes you’ve sent and received over the years stay on your iPhone’s local storage. Every single one. Doesn’t matter if it’s from last week or three months ago – they’re still there.
Luckily, there’s a built-in way to review and clear this stuff (at least the biggest offenders) quickly. Here’s how to do it:
- Open Settings.
- Go to General > iPhone Storage.
- Scroll down and tap Messages.
- Under Documents, tap Review Large Attachments.
- You’ll see a list of the bulkiest files buried in your message threads.
- Tap Edit, select the ones you don’t need, and hit Delete.
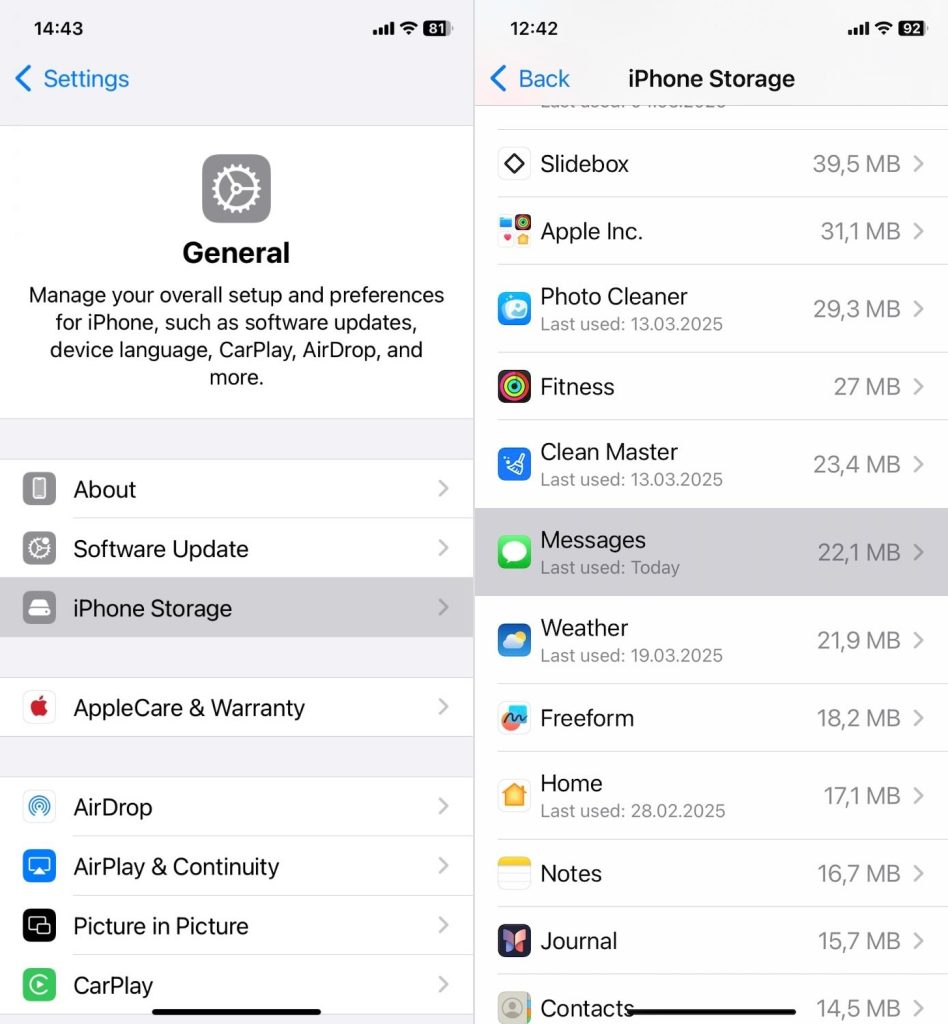
That’s it. Quick and painless (and your conversations stay intact).
If you want to go even further, head to Settings > Messages > Keep Messages and switch it to 30 Days. iOS will automatically toss older messages and their attachments without you lifting a finger.
If you don’t see Review Large Attachments, it means iOS didn’t flag anything big enough in the Messages app to show there – or you simply haven’t accumulated much yet (good for you).
But that doesn’t mean you’re out of options.
You can still clear attachments manually within most messaging apps. Just like with cache, many apps have their own settings to manage storage and remove media files without deleting your entire chat history. This works for the built-in Messages app, and also for third-party apps like WhatsApp, Telegram, and others.
5. Remove Downloaded Files
This one flies under the radar for a lot of people. You download a file – maybe a PDF, a video, a ZIP, or a random invoice – and forget all about it. But your iPhone doesn’t. It quietly saves that file in the Files app, or tucked inside whatever app you used to open it.
Start with the Files app:
- Open Files.
- Tap Browse at the bottom.
- Go to On My iPhone.
- Check folders like Downloads, Documents, or anything app-specific (Chrome, Acrobat, etc.)
- Long-press to delete anything you don’t need.
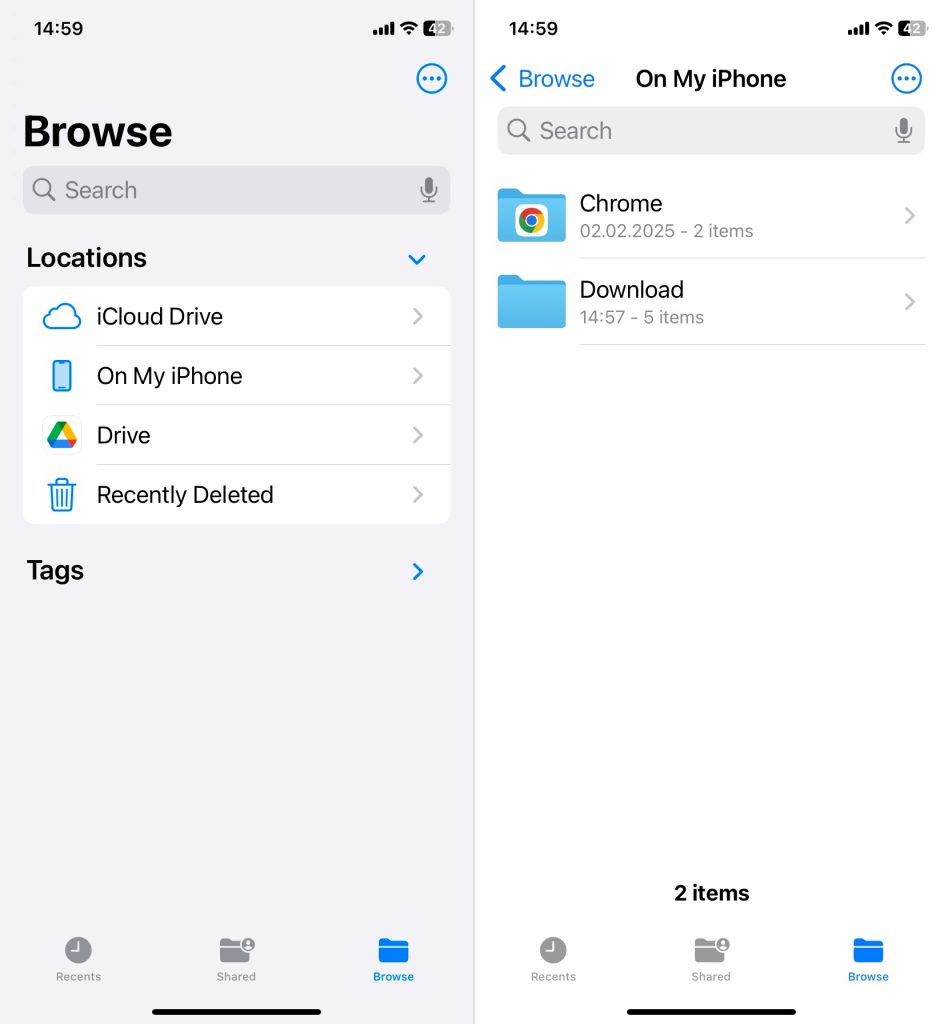
Then think about apps that save content offline. Netflix, Spotify, YouTube Premium, and even Podcasts – they all store downloaded files locally. You won’t see this storage in the Files app, but you can manage it inside each app’s settings. Look for things like Downloads, Offline Media, or Storage Usage. Some let you clear everything in one tap.
Final Words
These 5 methods to clear space on the iPhone we covered above are the same ones we’ve used countless times – and the ones we regularly recommend to others. They’re reliable, and efficient, and cover the main sources of clutter on nearly every device.
Some additional methods/features can help in specific cases:
- You can activate Optimize iPhone Storage if you use iCloud, this keeps smaller, device-friendly versions of your photos and shifts the full-resolution ones to the cloud. It’s a simple toggle that can save a lot of space without deleting anything.
- Voice Memos is another one to check. If you use the app often, long or forgotten recordings can quietly take up storage in the background. Clearing them out occasionally can free up more room than you’d expect.
But those are more situational. The five methods in our guide cover the must-dos. They work across devices, they’re easy to repeat, and they don’t require any technical know-how. A simple cleanup with these steps will give any iPhone more breathing room.
If you found these methods helpful, use the buttons below to share on Facebook or tweet it on X – someone else is probably dealing with the same storage headache right now.
