How to Translate a Web Page in Google Chrome
The web is made up of terrific content from all over the world and sometimes the content you want to read is written in a different language. Thankfully, Google Chrome has built-in support for the Google Translate service, which will automatically translate the page into a language of your choice.
If you visit a website with Google Chrome and it is written in a different language, the browser will automatically display a prompt asking if you wish to translate the page into your default language as shown below.
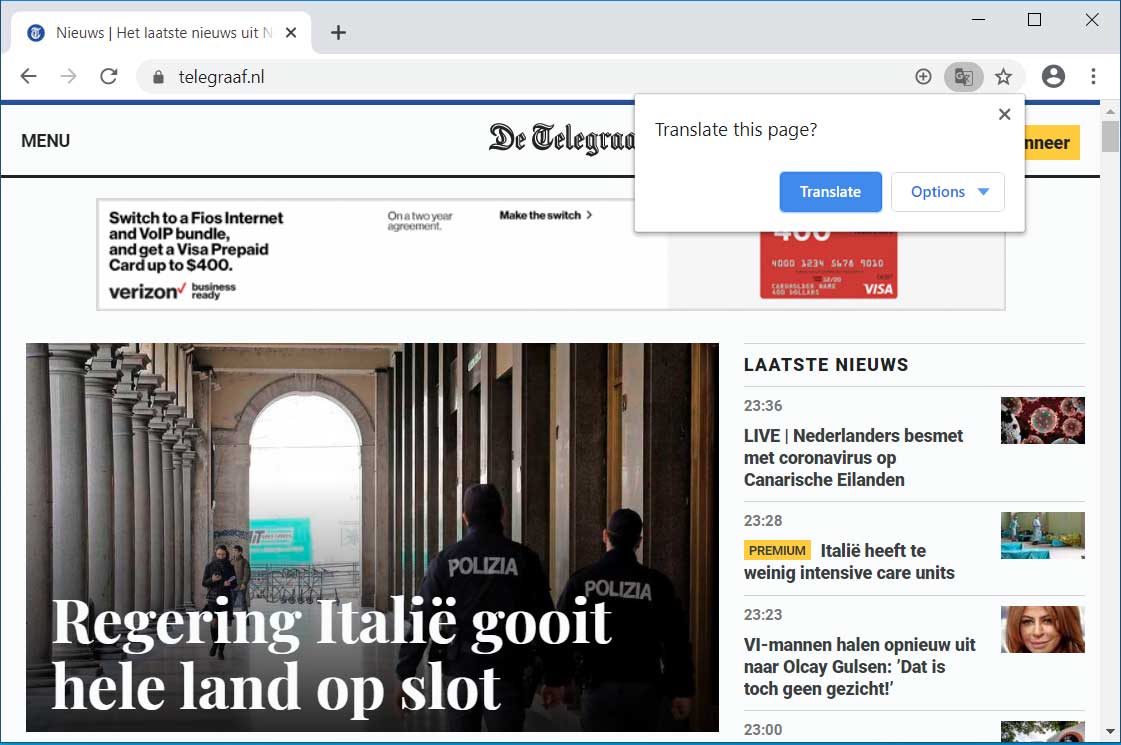
If you click on the Translate button, Google will send the URL to the Google Translate service, which will cause the page’s contents to be translated to your default language. This can be shown in the site below, which has been translated from Dutch to English.
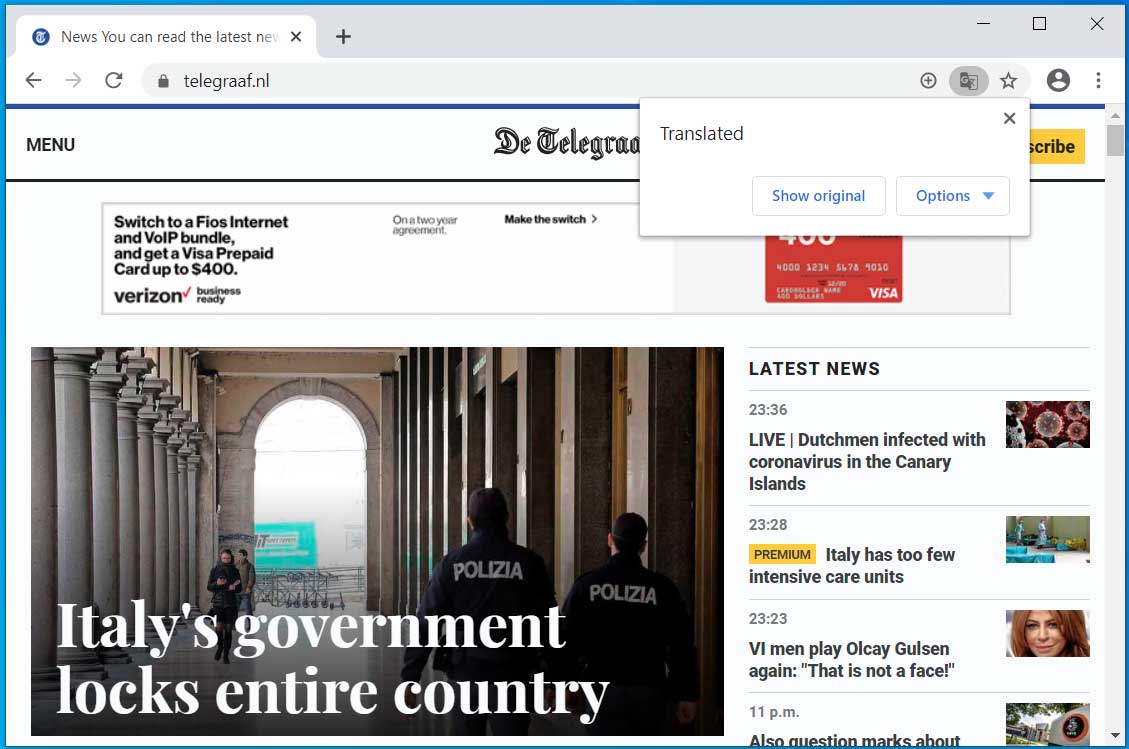
If the Translate prompt does not appear when visiting a foreign site, you can cause it to display by clicking on the ![]() button in the Chrome address bar as shown below.
button in the Chrome address bar as shown below.
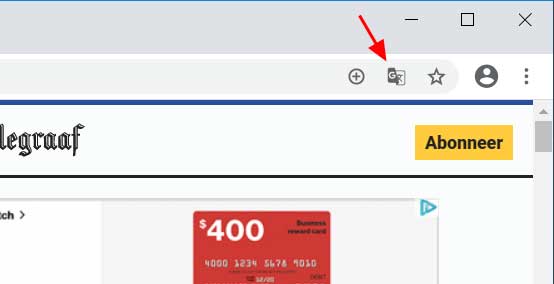
Selecting the language you wish to translate to
By default, Google Chrome will translate a web page to the default language configured in your operating system.
If you wish to translate a page to a different language or Google Chrome is having trouble detecting the correct language of the page, you can select what language you want to translate from and to by going into the Translate options.
This page can be accessed by clicking on the Options button in the ‘Translate this page’ dialog as shown below.
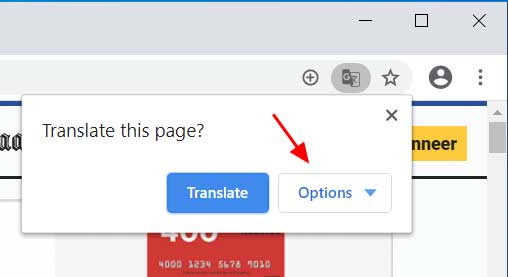
When you click on the Options button, you should then select Change languages to be brought to a page where you can select the language of the page and what you would like to translate it to.
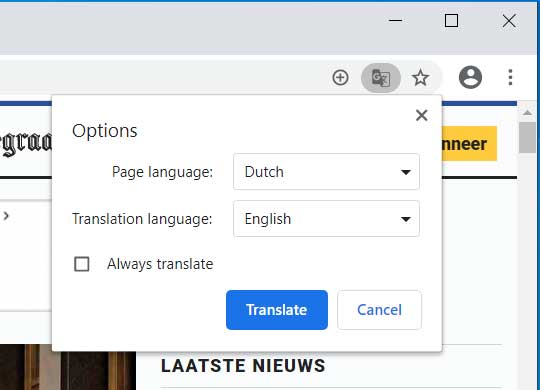
When ready, click on the Translate button and the page will be translated from and to the configured languages.
Users who read this also read:
-

How to make the Start menu full screen in Windows 10
By default, the Windows 10 Start menu will open up in a size that accommodates all of the pinned items. For those who wish to use a larger Start screen, making the Start menu open in a full-screen mode is possible.
-

How to remove a Trojan, Virus, Worm, or other Malware
If you use a computer, read the newspaper, or watch the news, you will know about computer viruses or other malware. These are those malicious programs that once they infect your machine will start causing havoc on your computer. What many people do not know is that there are many different types of infections that are categorized in the general category of Malware.
-

How to see hidden files in Windows
By default Windows hides certain files from being seen with Windows Explorer or My Computer. This is done to protect these files, which are usually system files, from accidentally being modified or deleted by the user. Unfortunately viruses, spyware, and hijackers often hide there files in this way making it hard to find them and then delete them.




