Microsoft is making it easier to see how much energy your apps use in Windows 11 over a given period by introducing a detailed power consumption page in the latest 23H2 update.
As spotted by Twitter user Phantom, this new feature expands on the existing ability for users to tailor the power mode on their Windows 11 PC according to their needs, whether optimizing battery life performance or striking a balance between the two.
The power consumption page provides a comprehensive report of energy use over the last 24 hours or the last seven days.
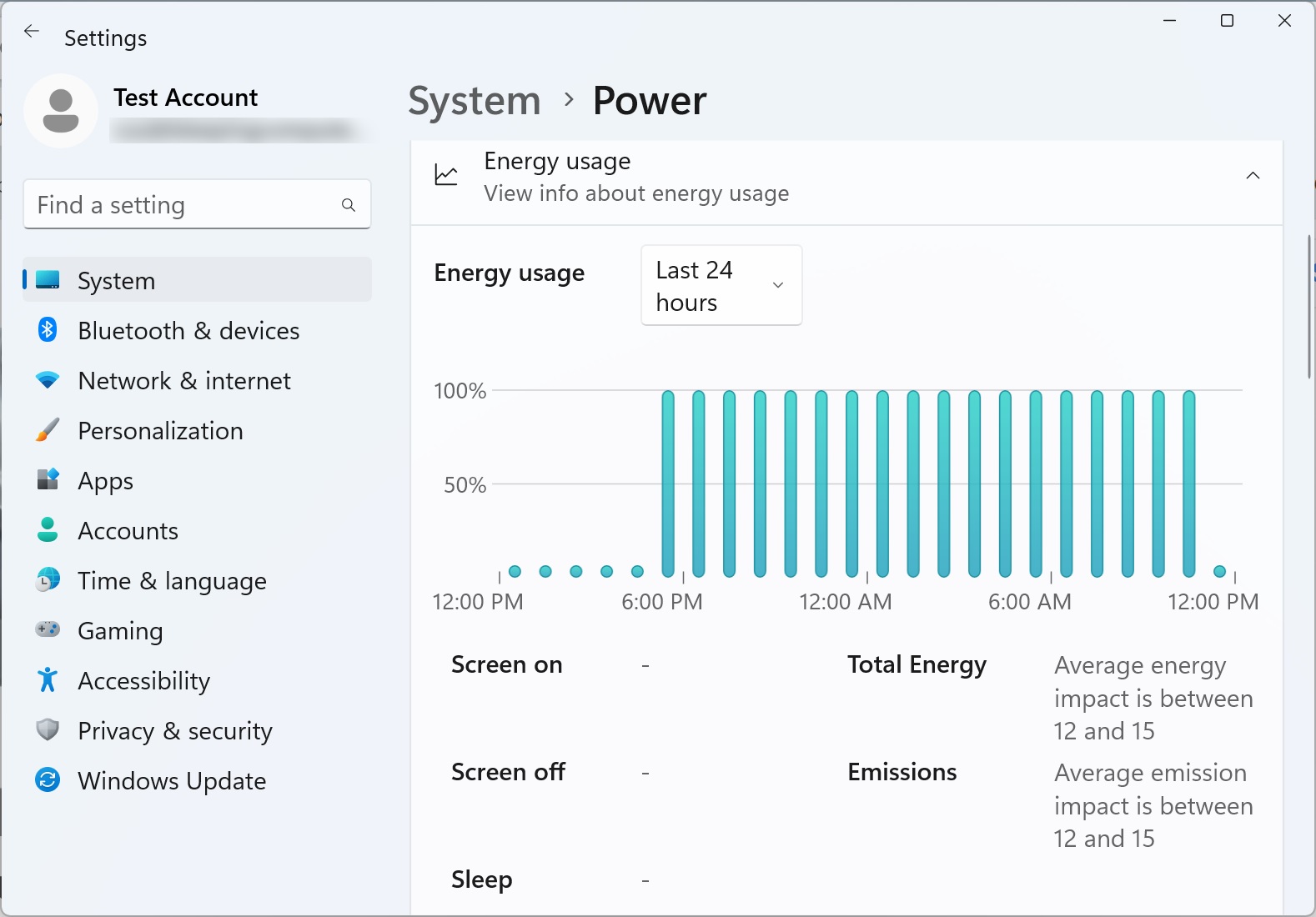
There’s an option to toggle between energy consumption and battery level for devices with a battery, such as laptops.
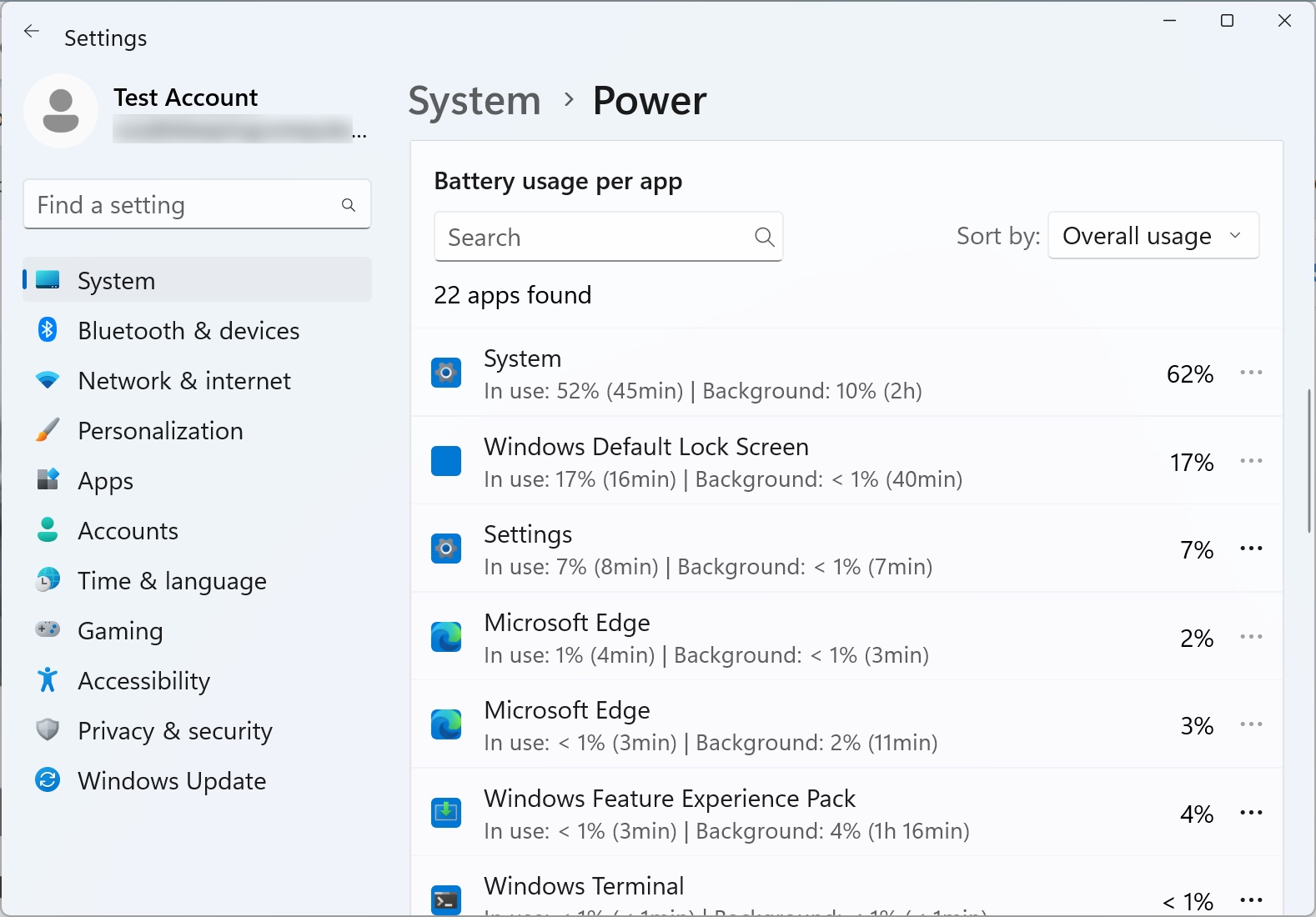
In addition, the page includes a section for “battery usage per app”, allowing users to select between “Total usage”, “In use”, “Background”, and “Name”. This new feature offers similar utility to the hard disk usage display (found under System -> Memory) and its occupancy.
-
“Total usage”: This represents the combined energy usage of an app, both when it’s actively in use and running in the background. It gives a complete picture of how much energy an app consumes overall.
-
“In use” refers to the energy an app consumes when it is actively being used.
-
“Background”: This term generally refers to the energy consumption of apps when they’re running in the background – that is when they’re open but not actively being used.
To enable the feature, which currently shows sample data only, you can download ViveTool and run the following command in Command Prompt:
vivetool /enable /id:44663396,44663406
Moreover, the Windows 11 23H2 update introduces two additional energy recommendations under Settings > System > Power & battery > Energy recommendations. These guidelines aim to promote energy efficiency and conservation, suggesting actions such as enabling dark mode and adjusting the refresh rate.
Some of Microsoft’s power-saving recommendations include setting the power mode for maximum energy efficiency, enabling dark mode, adjusting screen brightness for optimal energy efficiency, and setting the device to sleep or turning off the screen after 3 minutes of inactivity.
Microsoft also suggests turning off the screensaver, stopping USB devices when the screen is off to conserve battery life, and utilizing a dynamic refresh rate. These measures will help users optimize energy use while ensuring smooth device performance.
