Since 2006, Microsoft has been bundling the PowerShell command-line shell that administrators can use to manage their computers and other computers on a network.
“Windows PowerShell is a Windows command-line shell designed especially for system administrators. Windows PowerShell includes an interactive prompt and a scripting environment that can be used independently or in combination,” Microsoft explains.
Many PowerShell commands, though, require elevated or administrator permissions, and you need to launch an elevated PowerShell prompt to execute them.
This guide will provide two methods that you can use to launch an elevated PowerShell administrator prompt.
Method 1: Use the Windows 10 Start Menu context menu
When you right-click on the Windows 10 start menu, a context menu will appear that allows you to launch frequent administrative programs quickly.
Included on this context menu is an option called ‘Windows PowerShell (Admin)’, as shown below.
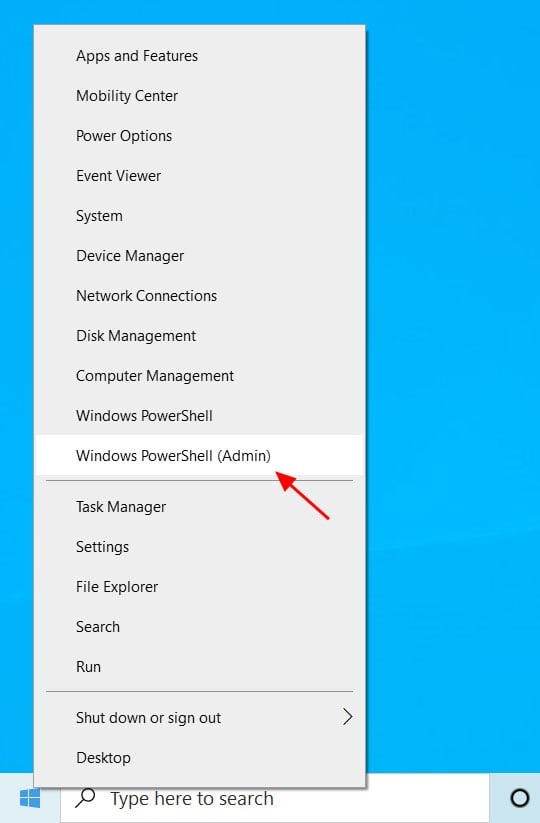
To launch an elevated PowerShell prompt, click on the ‘Windows PowerShell (Admin)’ option.
Windows 10 will now display a UAC prompt asking if you want to give the program elevated permissions. Click ‘Yes‘ at this prompt.
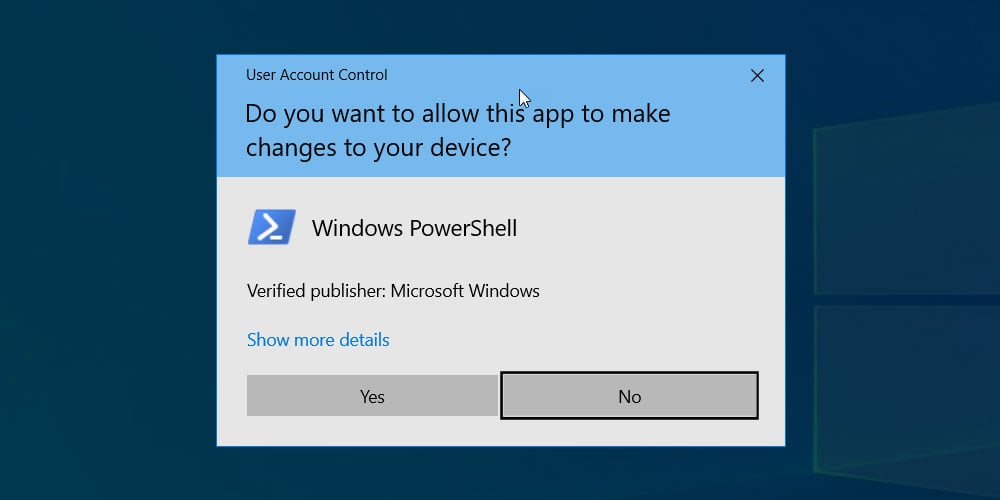
An elevated PowerShell prompt will now open. You can tell it is elevated as the starting directory will be C:WindowsSystem32 and the window title will be ‘Administrator: Windows PowerShell’.
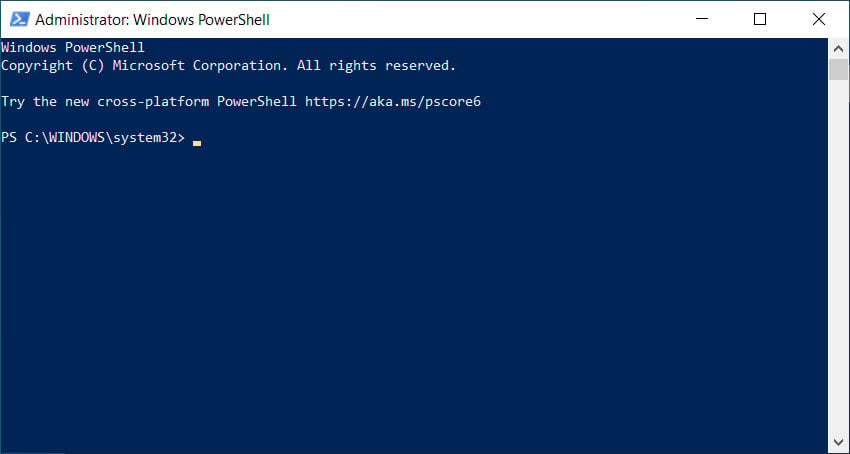
When done using the prompt, you can close it by clicking on the X or by typing ‘exit’ and then pressing enter.
Method 2: Launch PowerShell from elevated command prompt
If you have an elevated command prompt already open, you can launch a PowerShell shell within it by simply typing ‘powershell‘ and pressing enter.
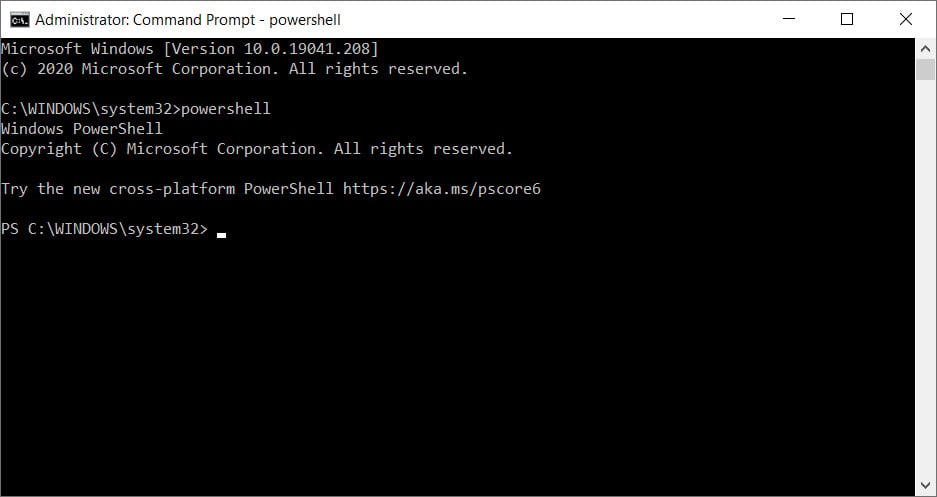
When launched in this way, the PowerShell prompt will look slightly different as the background will not be blue, and it is running as a shell under the regular command prompt.
To exit back to the elevated command prompt, you would type ‘exit‘ and press enter.




