How to Use Windows Defender to Scan a Folder for Malware
Windows 10 comes with a free built-in antivirus program called Windows Defender that offers real-time protection and the ability to performs scans of your computer.
It also allows you to perform a Custom scan that lets you specify the specific folder or drive you would like to scan for malware. As you only need to scan that one folder, the scan time will be much quicker than scanning an entire machine.
Below we have provided two methods that you can use to perform a custom scan of a particular folder.
Method 1: Right-click on a folder and scan it
If you wish to scan a single folder, and its subfolders, the easiest method is to just right-click on the folder and select “Scan with Windows Defender” as show below.
Once you select Scan with Windows Defender…, Windows Defender will launch and scan all the files in the folder and its sunfolders.
If it finds malware, it will alert you as shown below.
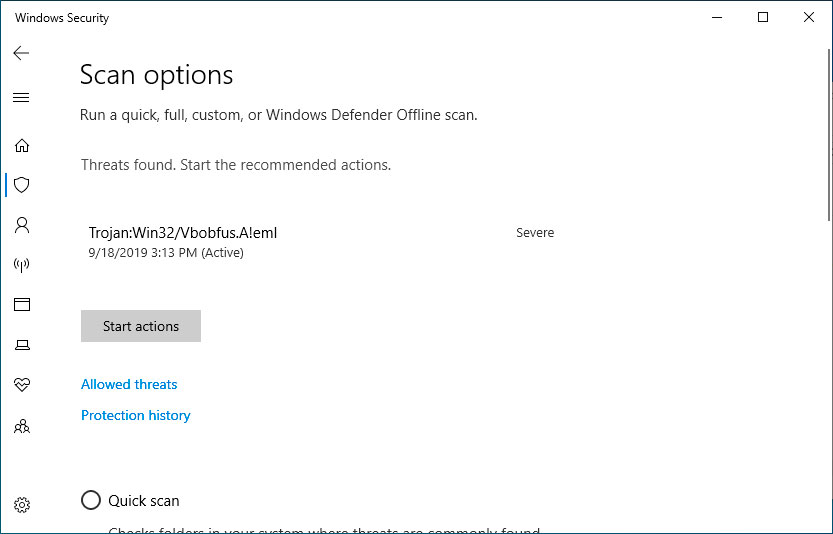
You should now click on the Start actions button to quarantine the file and make it inaccessible.
When done, Windows Security will give you a summary as shown below.
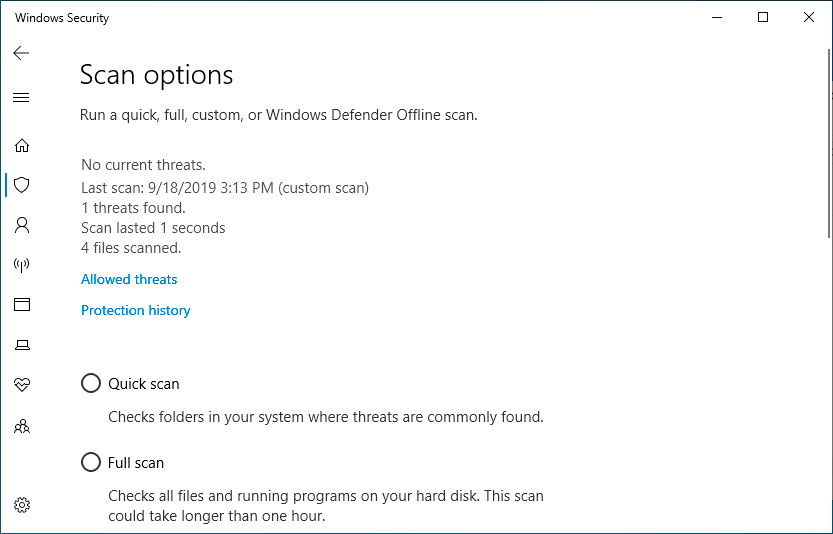
You can now close Windows Security.
Method 2: Perform a Custom scan using Windows Defender
The other method is to use the Windows Defender interface to perform a Custom scan of a selected folder. To do this, please follow these steps:
- From the Start Menu, search for Windows Security and click on the result when it appears as shown below.
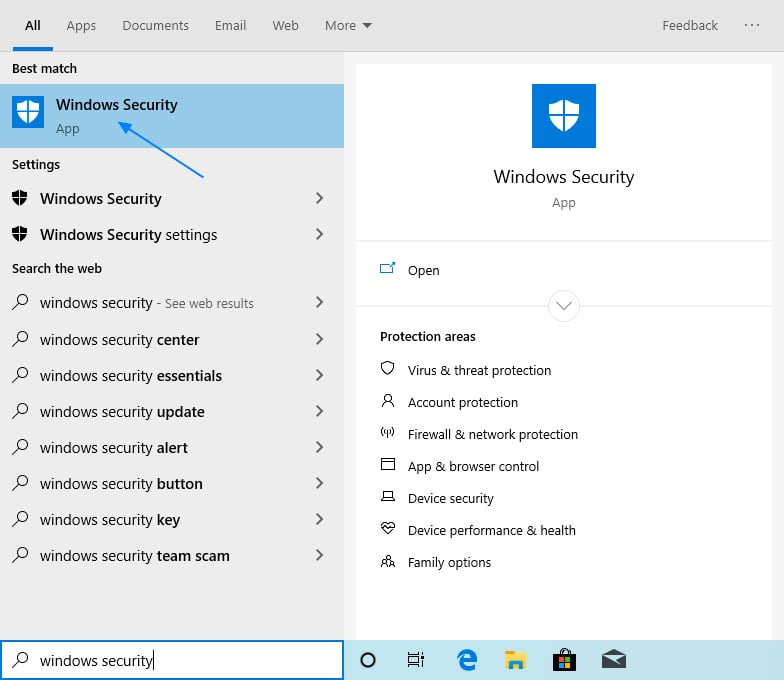
Searching for Windows Security - When Windows Security opens, click on the Virus & threat protection option.
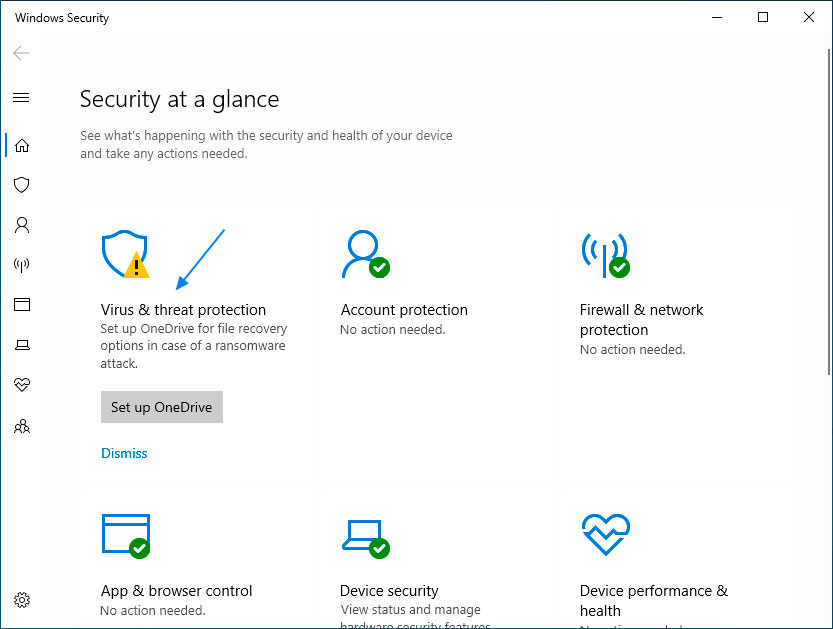
Windows Security Screen - When the Virus & threat protection screen opens, click on the Scan options link as shown below.
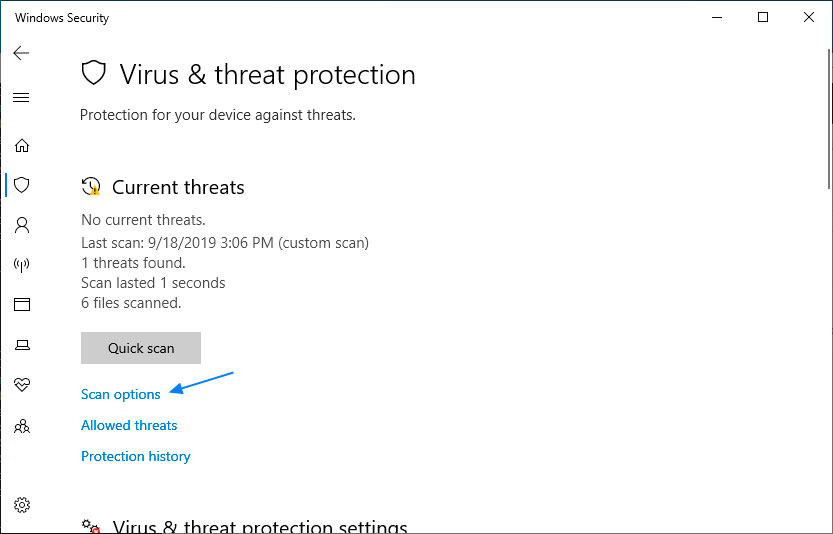
Select Scan options - When the Scan options screen opens, scroll down and select Custom scan. Then click on Scan now to start a Custom scan.
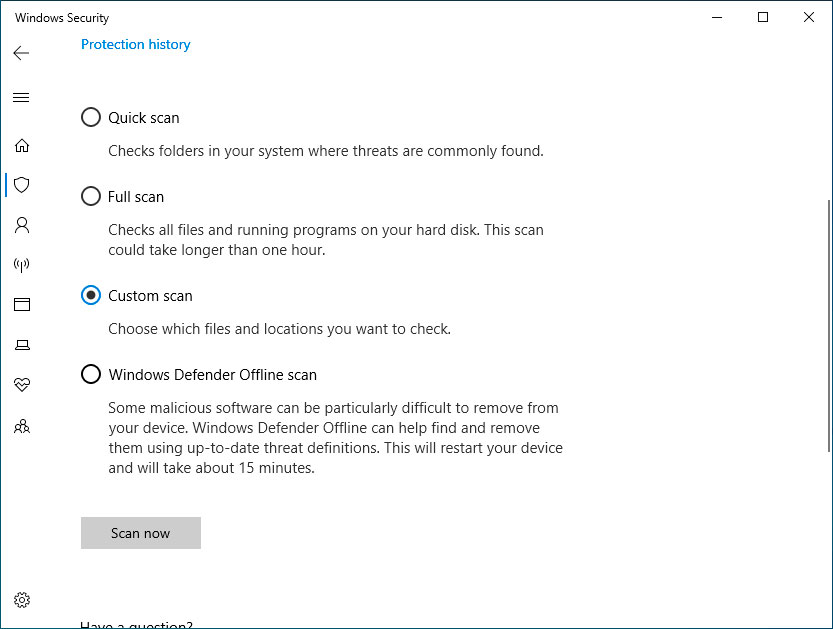
The Windows Security About page showing version info - Windows Defender will now ask you what folder you wish to scan. In our example, we selected the C: drive to scan the entire C: drive, and only that drive, and all of its subfolders.
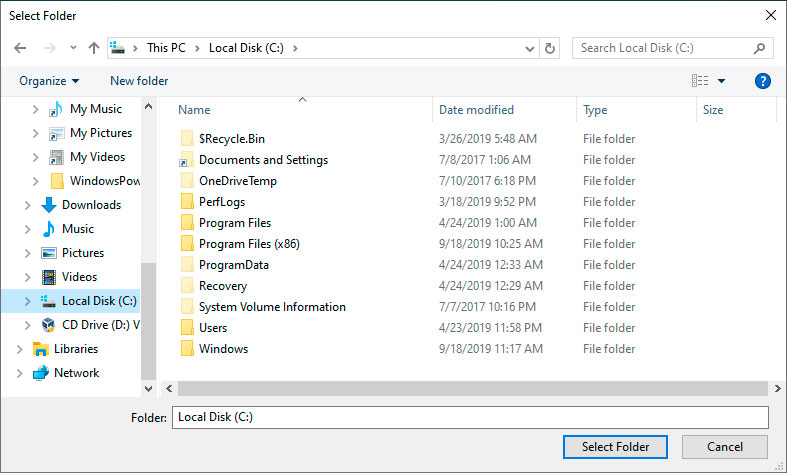
Select drive to scan - Windows Defender will now scan the enter C: drive for malware. While running, it will provide a running count of files that have been scanned and the approximate amount of time left until its finished.
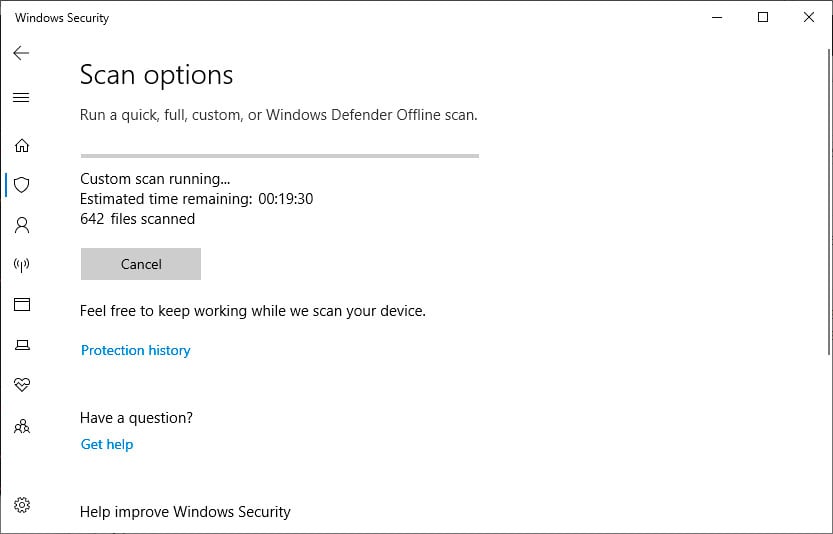
Scanning the C: drive - When done, it will list the amount of infections that have been detected. To clean the infections, click on the Start actions button.
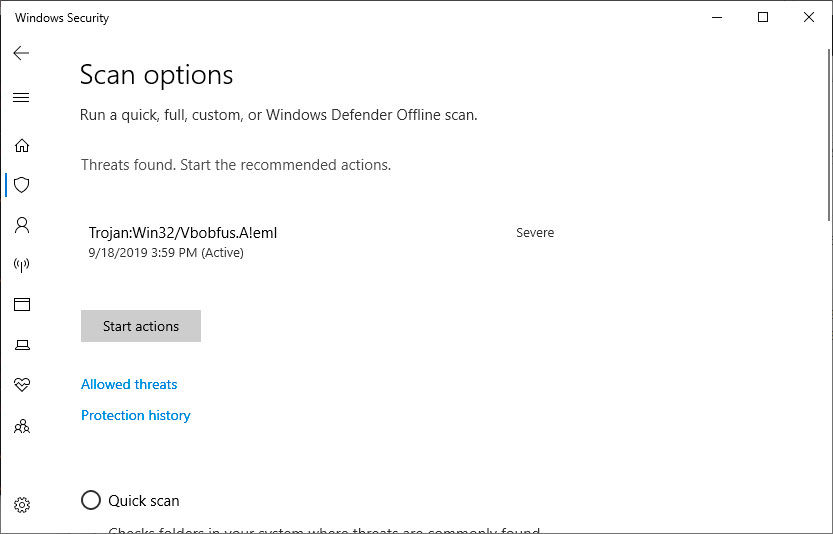
Detected threats
After reviewing the summary, you can close the window.
Users who read this also read:
-

How to show hidden files in Windows 7
Windows 7 hides certain files so that they are not able to be seen when you exploring the files on your computer. The files it hides are typically Windows 7 System files that if tampered with could cause problems with the proper operation of the computer. It is possible, though, for a user or piece of software to set make a file hidden by enabling the hidden attribute in a particular file or …
-

How to remove a Trojan, Virus, Worm, or other Malware
If you use a computer, read the newspaper, or watch the news, you will know about computer viruses or other malware. These are those malicious programs that once they infect your machine will start causing havoc on your computer. What many people do not know is that there are many different types of infections that are categorized in the general category of Malware.
